Quem nunca precisou formatar um computador, né? Ou até mesmo ser o técnico da família, formatando os computadores dos seus tios ou dos seus vizinhos, tudo isso por puro amor à tecnologia. Esse gosto por computadores me levou a escrever de maneira simples sobre formatação básica

Nesse vídeo acima, eu mostro de maneira básica como formatar seu computador utilizando um pen drive e uma ISO. Não se preocupe! Você pode usar qualquer ISO, depois é só fazer a ativação de forma legal no site da Microsoft.
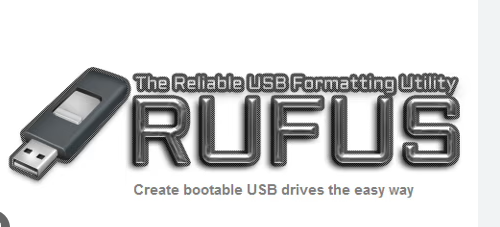
Lembre-se de utilizar a versão atualizada do Rufus. Esse programa será de grande utilidade na sua formatação. No entanto, você precisará desse programa, então procure-o em sites oficiais. Dê uma olhada no Google.
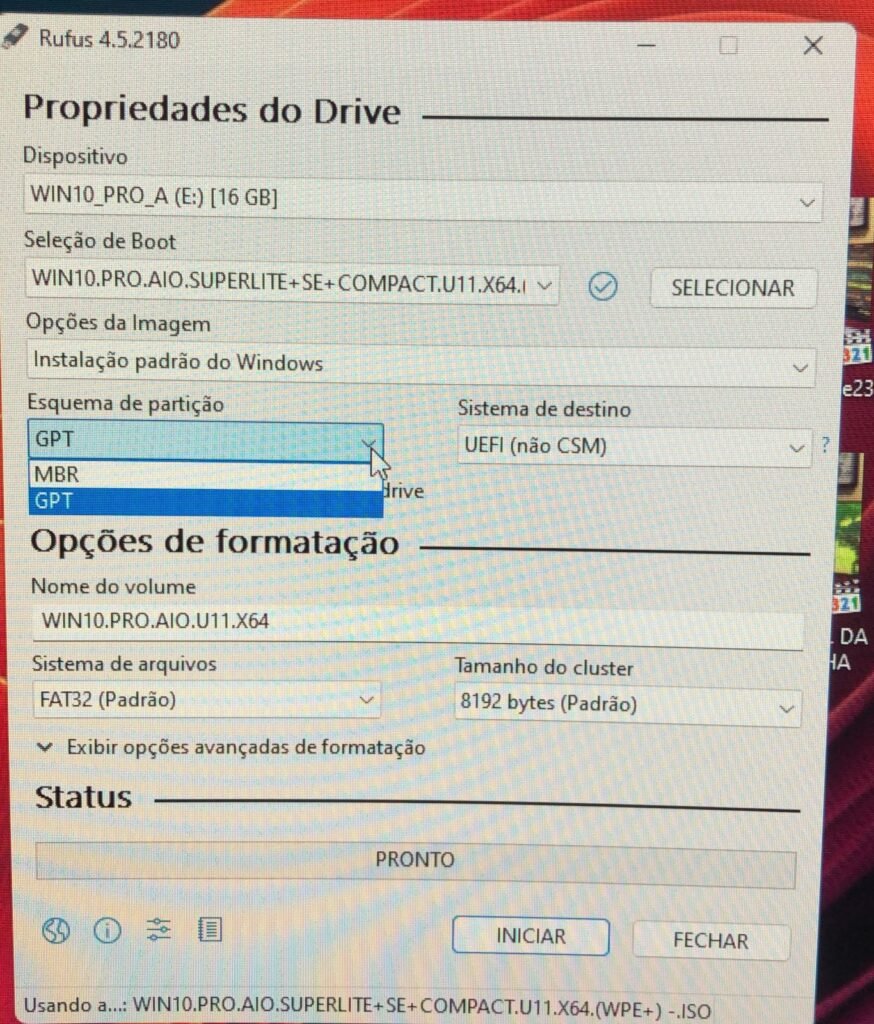
Agora você precisa saber se seu computador suporta GPT ou MBR, pera ai mas oque é tudo isso?
então vamos lá que te explico agora: Computadores mais antigos (antes de 2010): Normalmente, esses computadores usam o esquema de partição MBR (Master Boot Record). Eles geralmente possuem BIOS em vez de UEFI.
Computadores mais novos (após 2010): A maioria dos computadores fabricados após 2010 suporta GPT (GUID Partition Table) e utiliza UEFI em vez de BIOS. O GPT é necessário para discos maiores que 2 TB e permite mais de quatro partições primárias
Como verificar se seu computador suporta GPT ou MBR:
- Através do Windows:
- Pressione
Windows + R, digitemsinfo32e pressione Enter. - Procure por “Modo da BIOS”. Se estiver “UEFI”, suporta GPT. Se estiver “Herdado” ou “Legacy”, usa MBR.
- Pressione
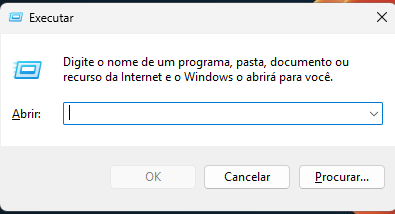
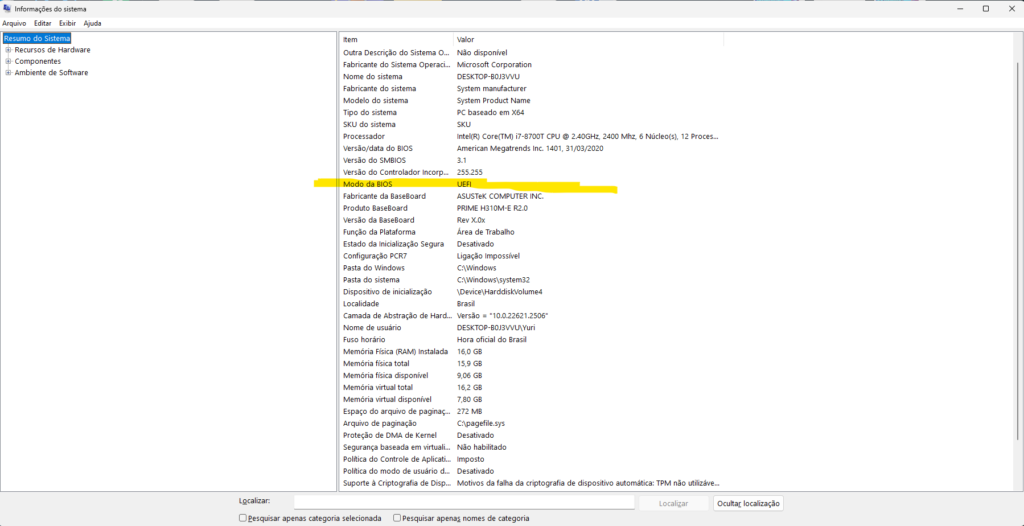
- Usando o Gerenciamento de Disco:
- Clique com o botão direito no menu Iniciar e selecione “Gerenciamento de Disco”.
- Clique com o botão direito no disco desejado e selecione “Propriedades”.
- Na aba “Volumes”, verifique o “Estilo de partição” para ver se é GPT ou MBR.





